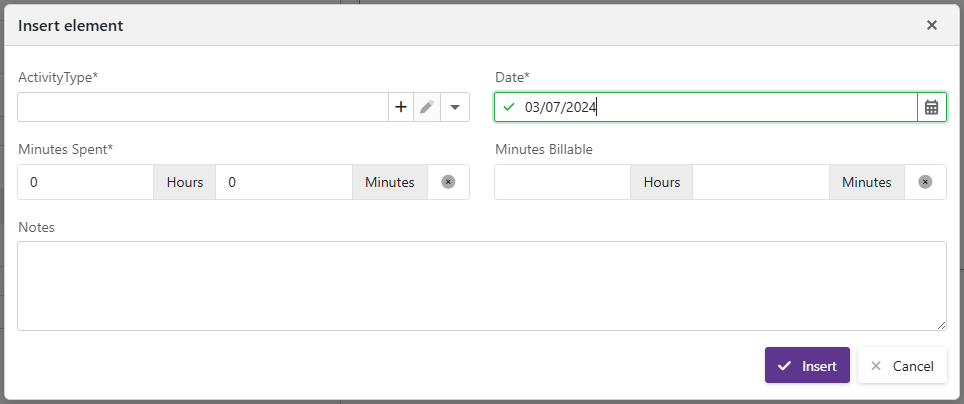Task Management
Task Page
The task page appears as follows:
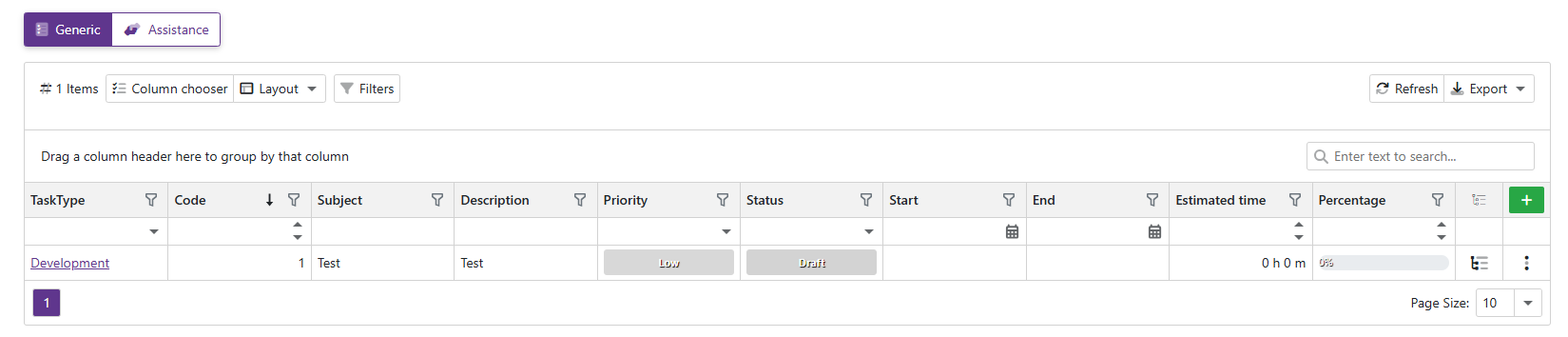
Tasks are categorized based on their types.
Each category has a table containing the following basic information:
- Type: The type of the task
- Code: The unique identifier code of the task
- Subject and Description: Subject and description of the task
- Priority and Status: The status and priority of the task
- Start and End: Task start and due dates (these may not always be set)
- Estimated Time: The estimated time to complete the task
- Completion Percentage: The completion percentage of the task
Basic Task Actions
On the right side of the table, the following buttons are available:
+: Used to add a new task from scratch⋮: Opens a dropdown with the following actions applicable to the corresponding table element:- View: Opens a read-only form with the element's information
- Edit: Opens a form to edit the element's information
- Duplicate: Opens a form to insert a new element pre-filled with the selected element's information
- Delete: Deletes the selected element
Adding a Task
Clicking the + button at the top right of the table opens the following form:
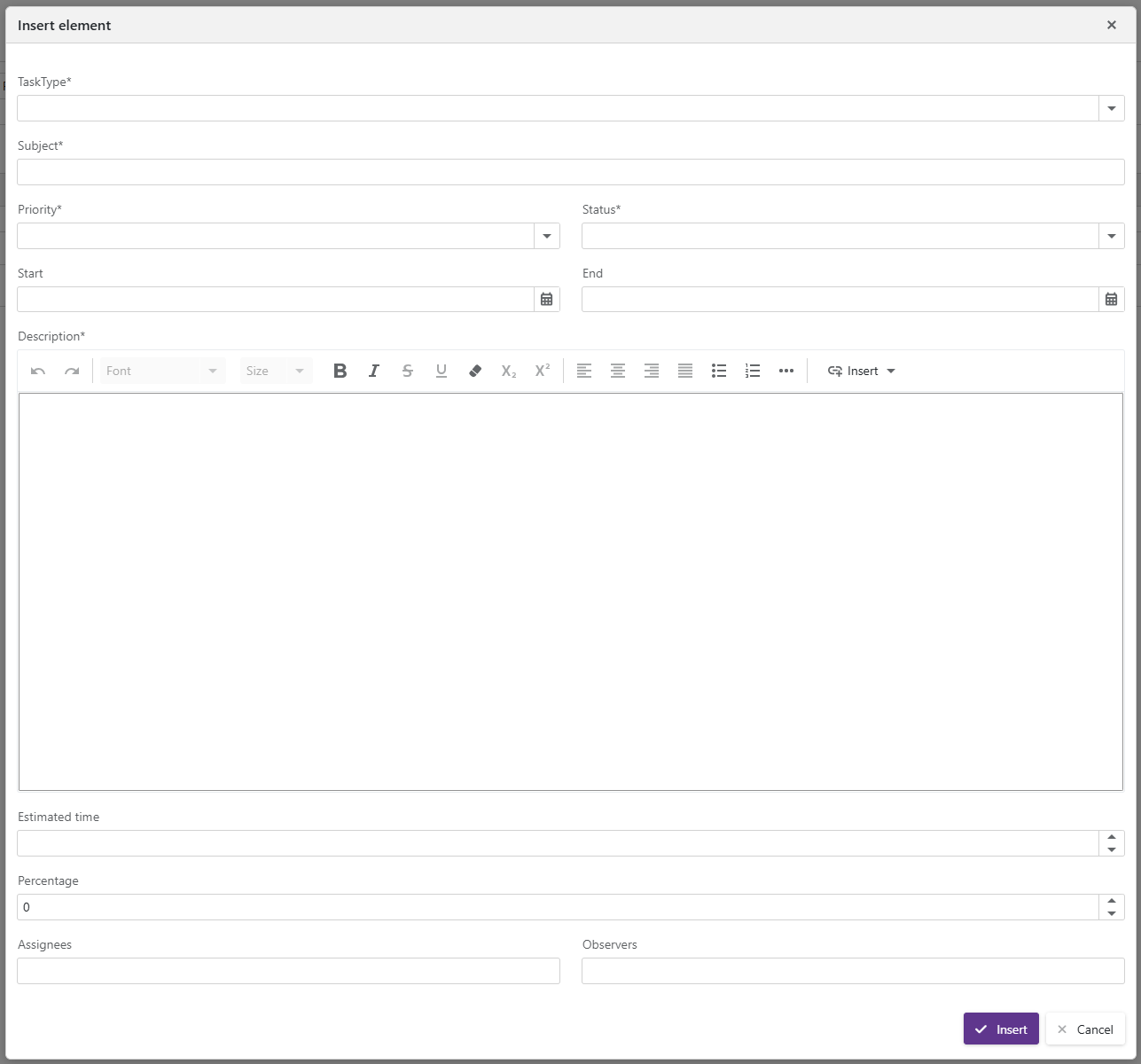
This form contains the same information as the table with the addition of:
- Assignees: One or more users to whom the task is assigned and who can modify the information
- Observers: One or more users who can view the task information
Editing a Task
After selecting the Edit option, the following form will open:
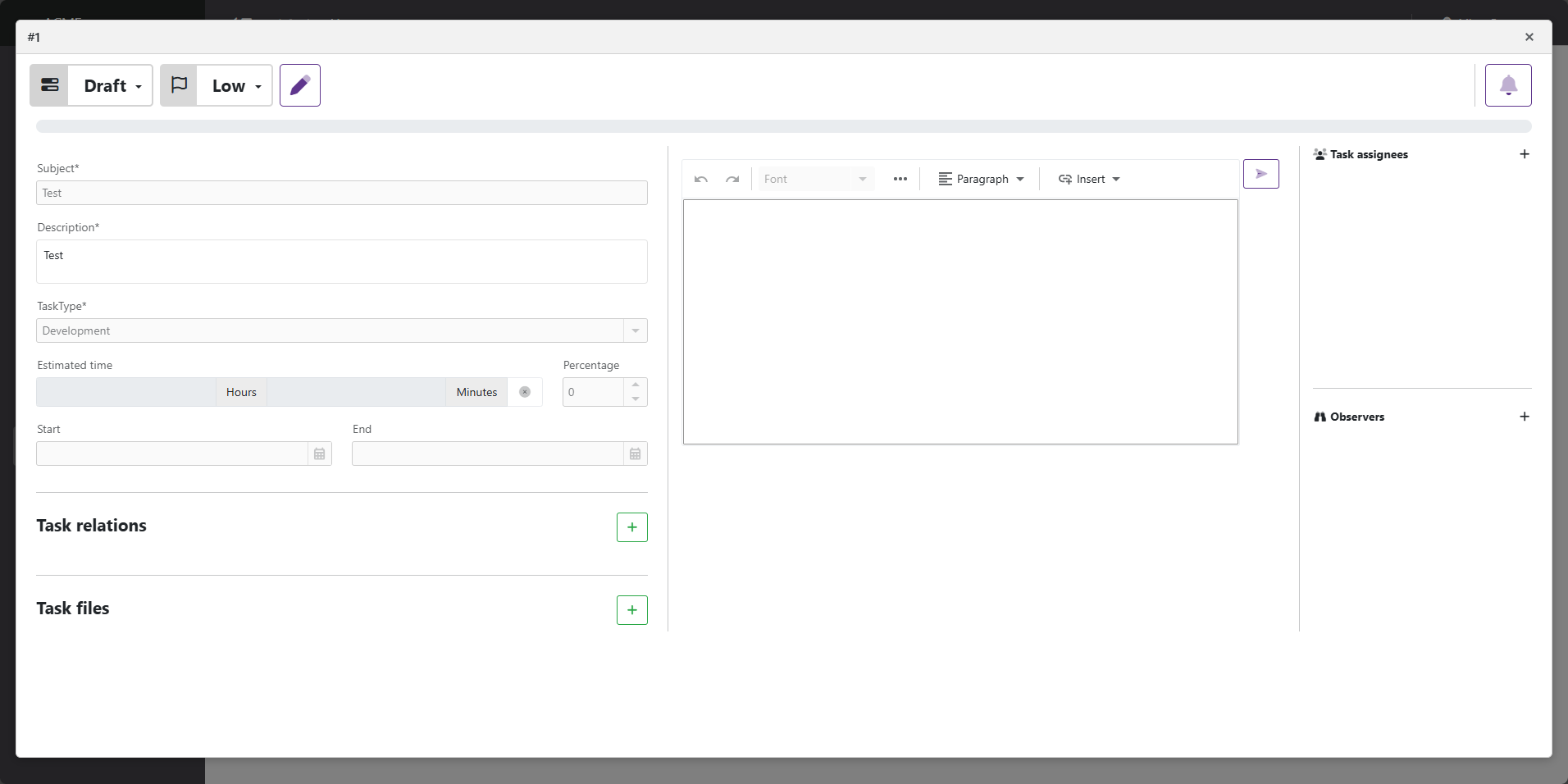
In addition to the basic task information, there are other sections:
- Task Relationships: Other tasks related to this one
- Task Files: Task attachments
- Messages: Section for messages related to the task
- Deadline Notifications: The bell button at the top right displays the task's deadline notifications (Note: Notifications are individual per user; each manages their own.)
Duplicating a Task
After selecting the Duplicate option, a form similar to the insertion form will open, pre-filled with the selected element's information. Saving this form will insert a new element.
Deleting a Task
After selecting the Delete menu option, the following popup will appear, asking for confirmation to delete the selected element.
The element will be permanently deleted only after confirming the deletion action.
Filtering the Table
To filter the task table, click the Filters button located above the table.
Once clicked, the following filter selection form related to the task table will appear.

Time Management
This option is only available to users with specific permissions.
Time management allows you to log the time spent on specific activities. (Note: Time is recorded in minutes.)
If enabled, as shown in the image, the logged hours, billable hours, and the button to log time will be visible.
Clicking on the logged or billable hours will open the table with all the hours logged for that task, where basic operations (viewing, adding, editing, and deleting) can be performed.
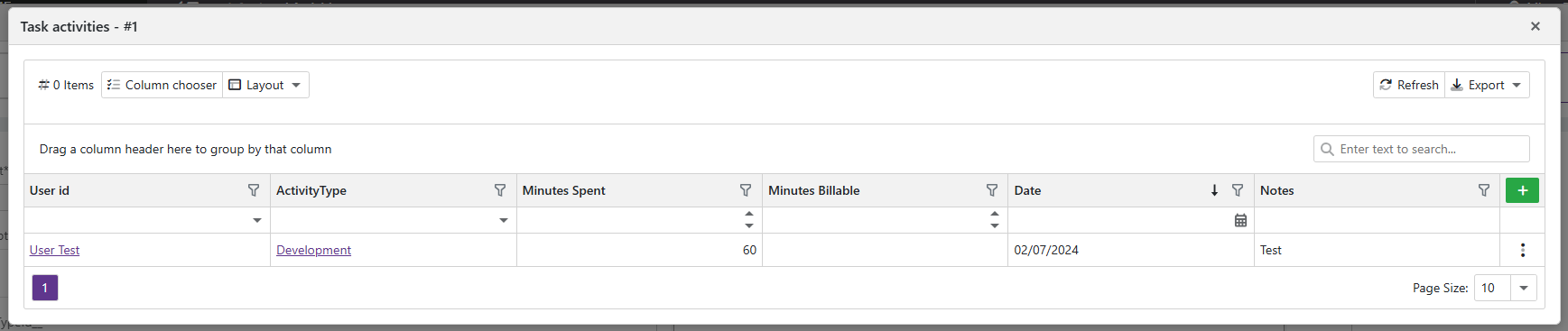
If you want to log hours directly, click the timer button, and a form like this will appear, requiring basic information (Note: The activity will be logged for the current user.)